How to use
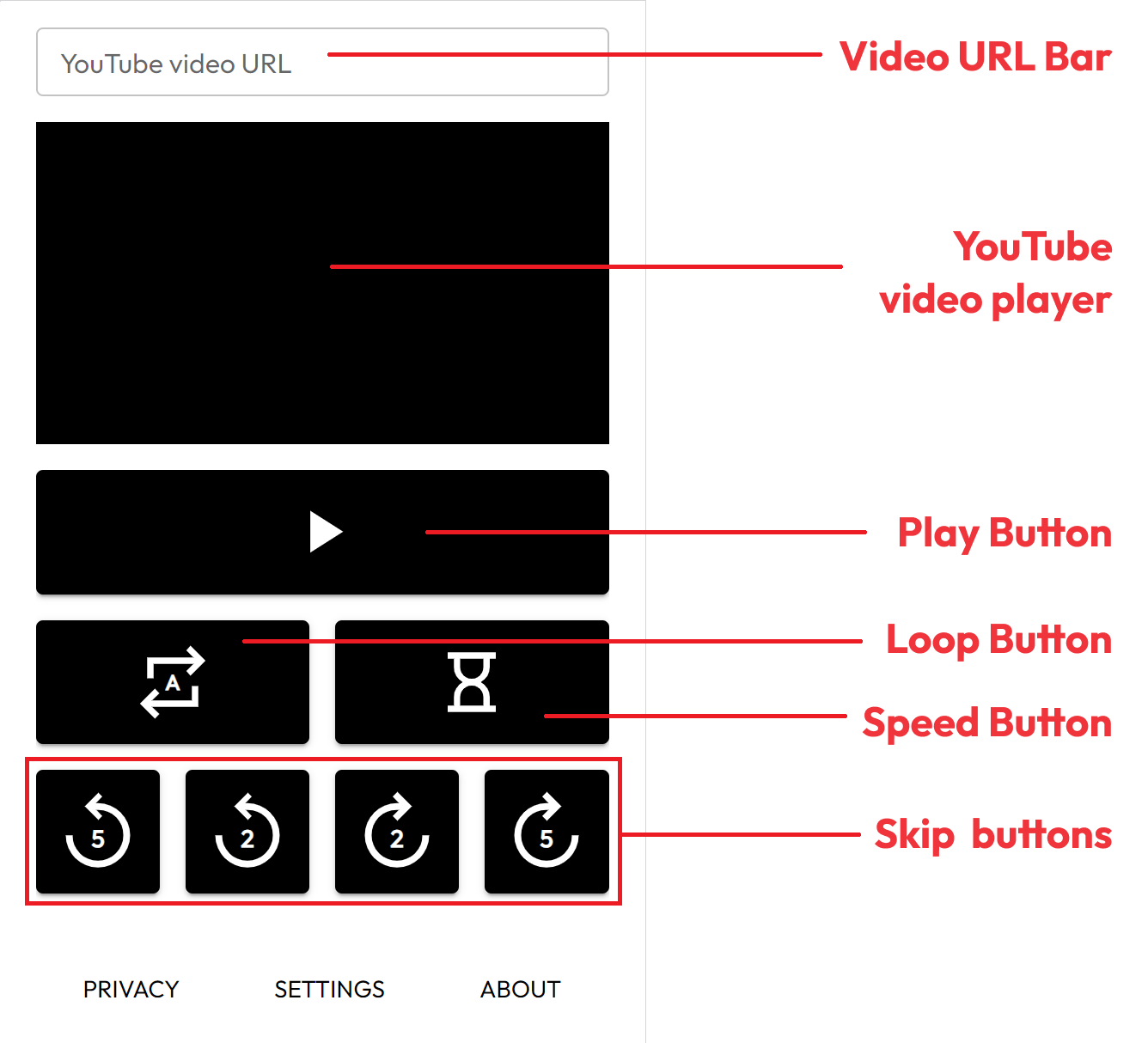
Video URL Bar
Text box that takes in the URL of the YouTube video you want to play.
Here's how you play a video in Mimid:
- Open YouTube and look for the video you want to play.
- Copy the video URL.
- Open Mimid and paste the video URL into the Video URL Bar.
Mimid then loads the video in the YouTube video player.
History
Tap on the Video URL Bar to see your video history. You can select a video to load it without having to enter the video URL again. You can also search for a video from your history by entering the title into the Video URL Bar.
Special commands
You can use these special commands by entering them into the Video URL Bar:
CLEAR_HISTORY - Clear your video history.
CLEAR_COOKIES - Clear your local storage.
YouTube video player
The embedded YouTube video player.
Play Button
Button used to play and pause the video.
Speed Button
Button used to slow down the playback speed.
This is a toggle button. Press it once to slow down the video. Press it again to go back to normal speed.
Loop Button
Button used to loop a part of the video.
Here's how you can loop a part of the video:
- Go to where you want to start the loop.
- Press the Loop Button to mark the start of the loop.
- Go to where you want to end the loop.
- Press the Loop Button to mark the end of the loop.
The loop will start looping. You can press the Loop Button again to clear the loop.
Here's what the letters on the button mean:
- A: Mark the start of the loop.
- B: Mark the end of the loop.
- X: Clear the loop.
Skip buttons
Buttons used to skip backward and forward in the video.